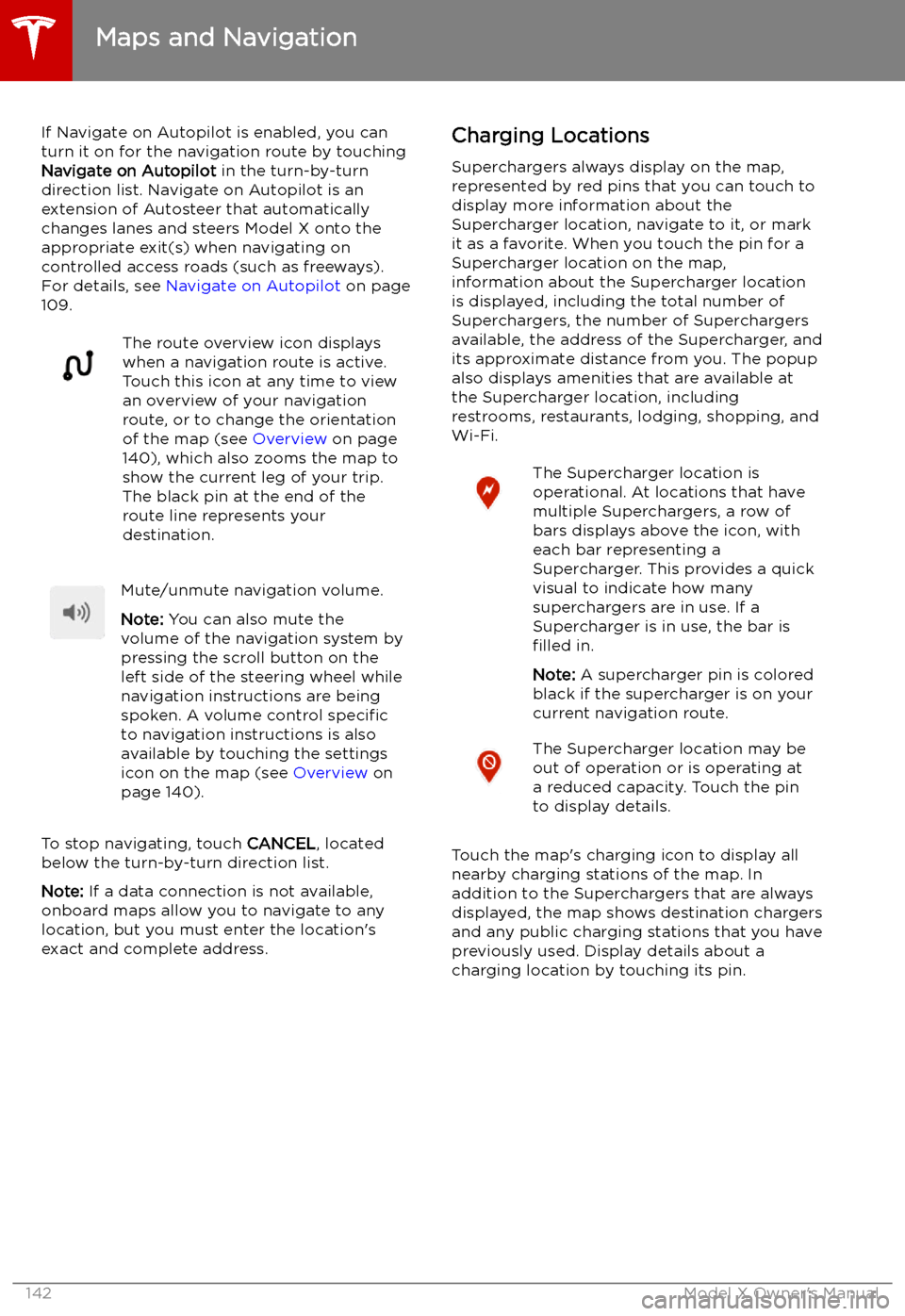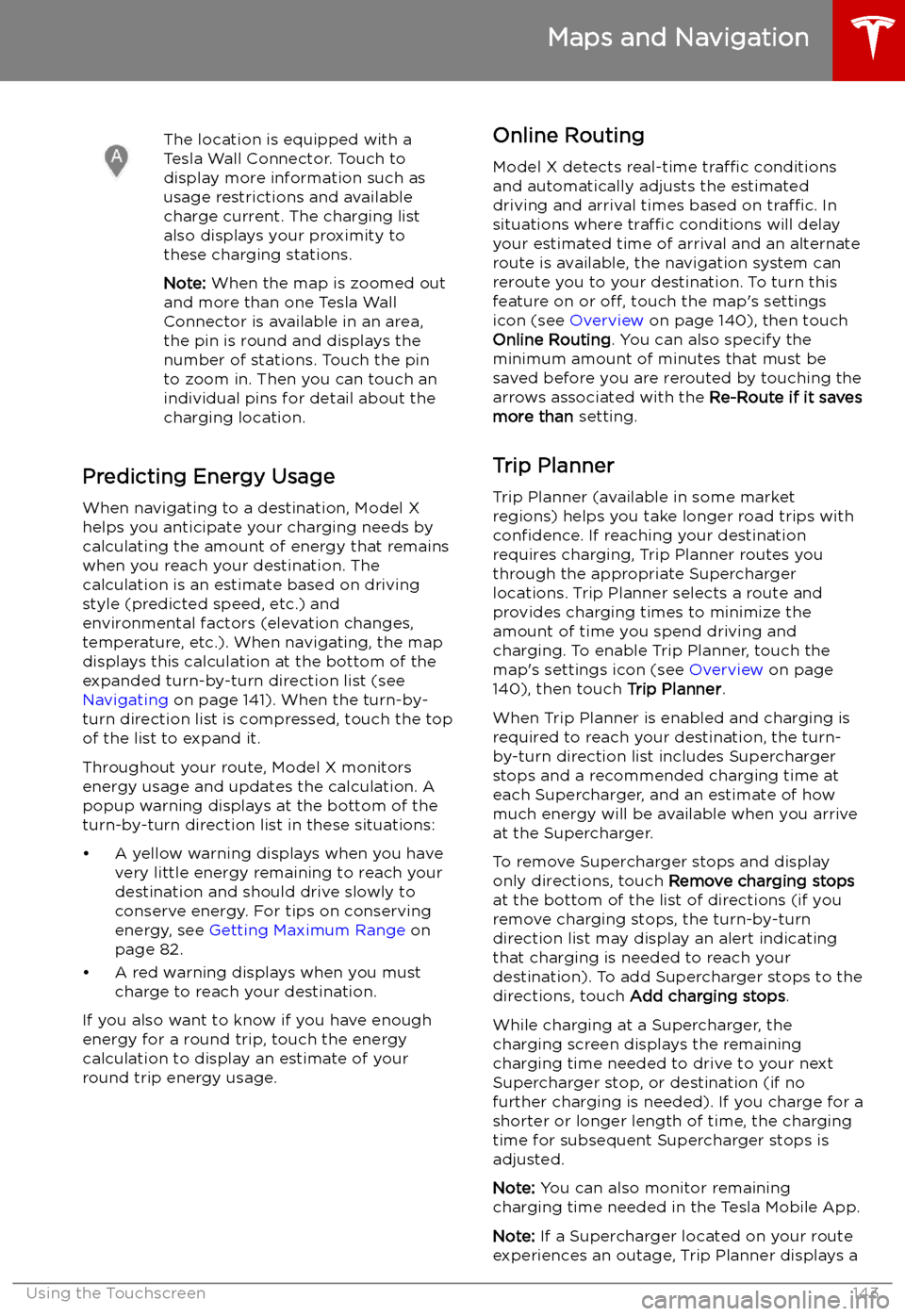TESLA MODEL X 2019 Owner's Manual
MODEL X 2019
TESLA
TESLA
https://www.carmanualsonline.info/img/26/9253/w960_9253-0.png
TESLA MODEL X 2019 Owner's Manual
Trending: headrest, brake rotor, power steering, child lock, warning, alarm, horn
Page 141 of 224
Maps and Navigation
Overview
The touchscreen displays a map at all times.
Hold and drag a finger to move the map in any
direction. Rotate the map in any direction by
holding and turning two fingers.
Touch the icon in the top right corner of the
map to set the map
Page 142 of 224
Increase or decrease the volume of
spoken navigation instructions by
touching - or +, respectively.
Decreasing all the way to the left
mutes the instructions. You can
also mute navigation instructions
when a navigation route is active
by touching the volume icon on the
turn-by-turn direction list.
Customize how the navigation
system works by adjusting these settings:
Page 143 of 224
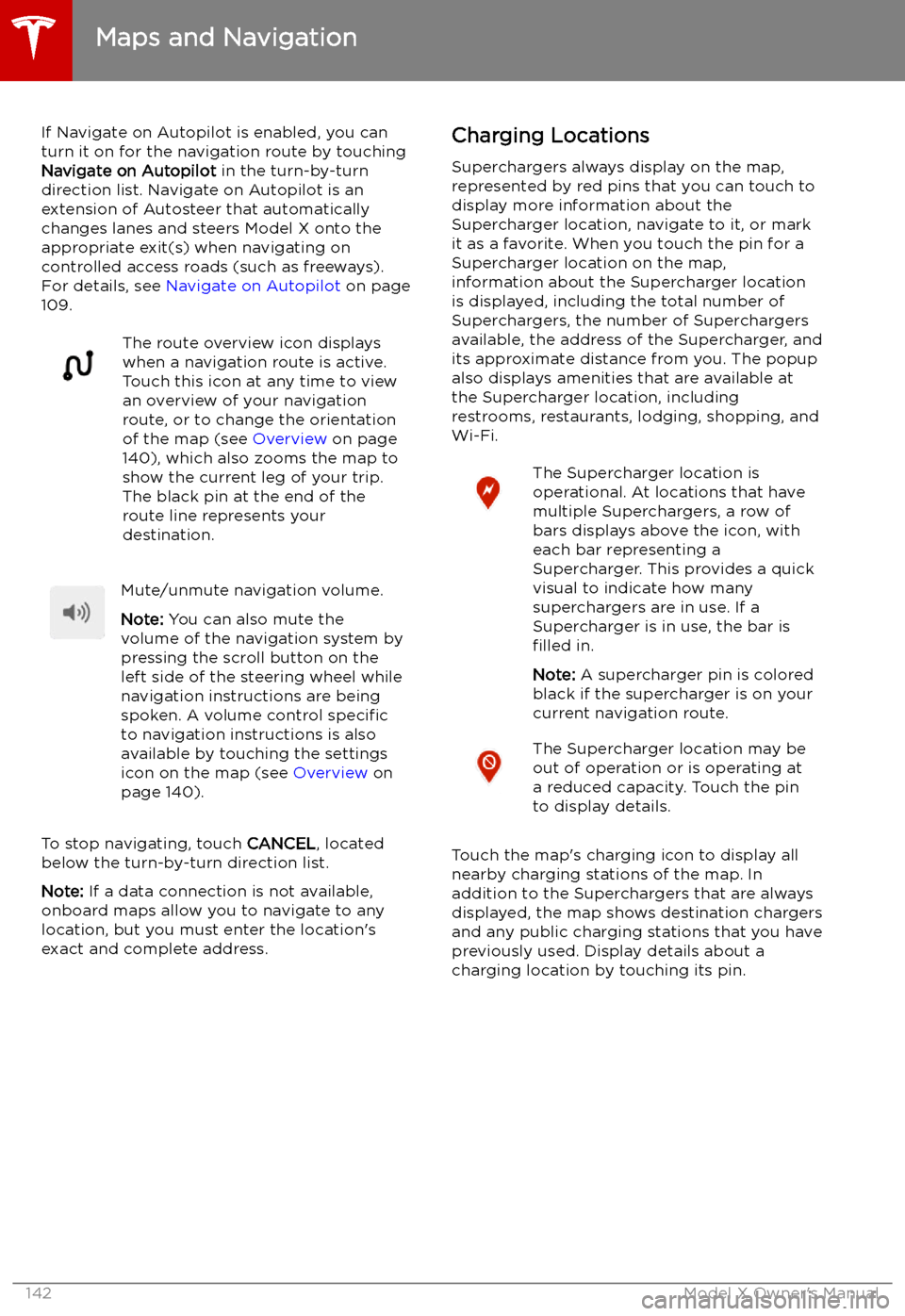
If Navigate on Autopilot is enabled, you canturn it on for the navigation route by touchingNavigate on Autopilot in the turn-by-turn
direction list. Navigate on Autopilot is an
extension of Autosteer that automatically
changes lanes and steers Model X onto the appropriate exit(s) when navigating on
controlled access roads (such as freeways).
For details, see Navigate on Autopilot on page
109.The route overview icon displays
when a navigation route is active.
Touch this icon at any time to view
an overview of your navigation
route, or to change the orientation
of the map (see Overview on page
140), which also zooms the map to
show the current leg of your trip.
The black pin at the end of the
route line represents your
destination.Mute/unmute navigation volume.
Note: You can also mute the
volume of the navigation system by
pressing the scroll button on the
left side of the steering wheel while
navigation instructions are being
spoken. A volume control specific
to navigation instructions is also
available by touching the settings
icon on the map (see Overview on
page 140).
To stop navigating, touch CANCEL, located
below the turn-by-turn direction list.
Note: If a data connection is not available,
onboard maps allow you to navigate to any location, but you must enter the location
Page 144 of 224
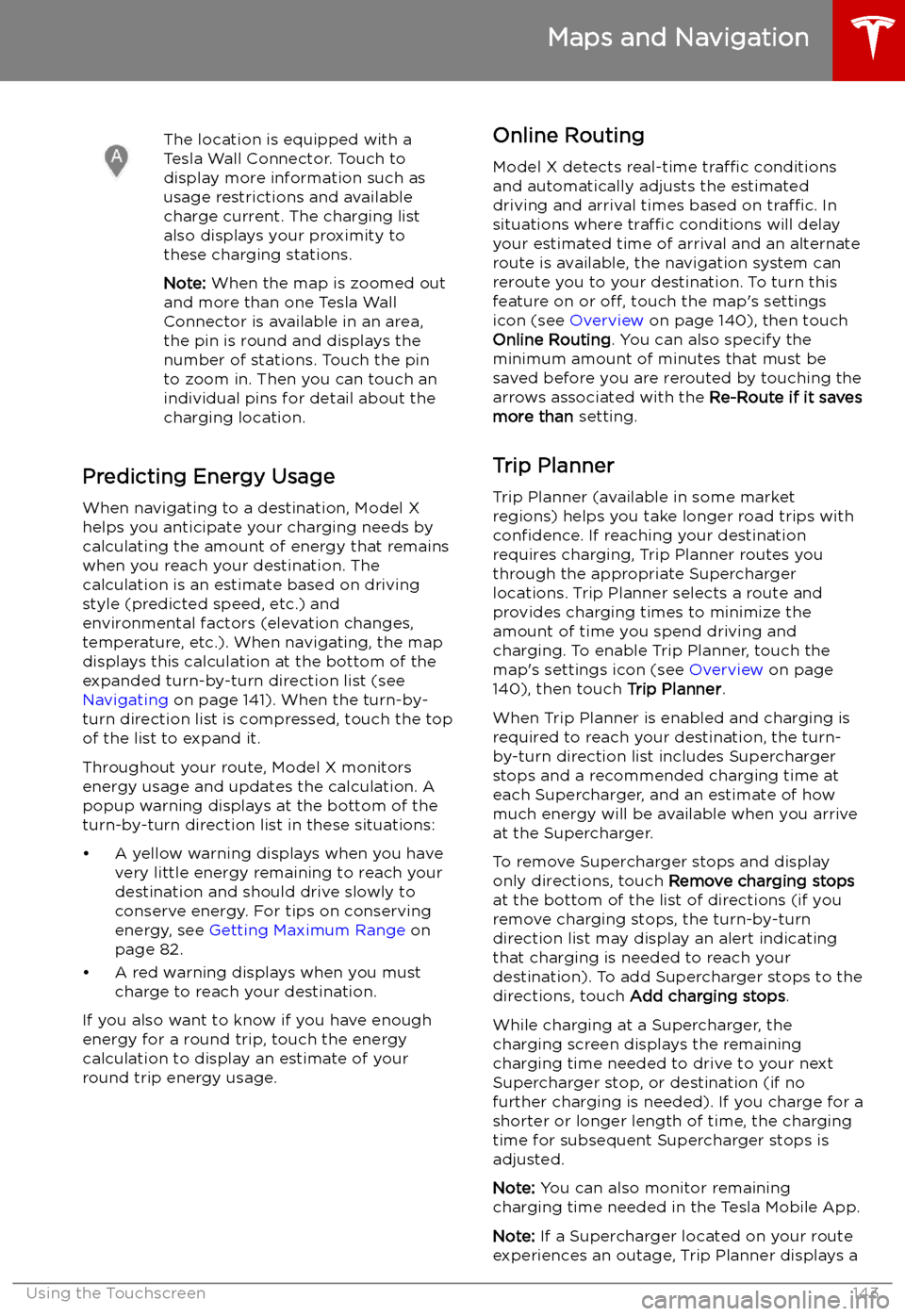
The location is equipped with a
Tesla Wall Connector. Touch to
display more information such as
usage restrictions and available
charge current. The charging list
also displays your proximity to
these charging stations.
Note: When the map is zoomed out
and more than one Tesla Wall
Connector is available in an area,
the pin is round and displays the
number of stations. Touch the pin
to zoom in. Then you can touch an
individual pins for detail about the
charging location.
Predicting Energy Usage
When navigating to a destination, Model X
helps you anticipate your charging needs by
calculating the amount of energy that remains
when you reach your destination. The
calculation is an estimate based on driving
style (predicted speed, etc.) and
environmental factors (elevation changes,
temperature, etc.). When navigating, the map
displays this calculation at the bottom of the
expanded turn-by-turn direction list (see
Navigating on page 141). When the turn-by-
turn direction list is compressed, touch the top of the list to expand it.
Throughout your route, Model X monitors
energy usage and updates the calculation. A
popup warning displays at the bottom of the turn-by-turn direction list in these situations:
Page 145 of 224
notification and reroutes you to a different
Supercharger location.
If Trip Planner estimates that you won
Page 146 of 224
Media and Audio
Overview
Touch the Media Player icon at the
bottom of the touchscreen to
stream music or podcasts (if
available), and listen toFM, DAB, or
Internet radio stations. You can also play audio files from a Bluetooth or
USB-connected device.
Note: The media options available
to you depend on market region
and options chosen at time of
purchase.
Media Player provides three different levels of
viewing that you can access by dragging the
Media Player window upward or downward. Initially, just the Miniplayer displays. TheMiniplayer, which occupies the least amount of
space on the touchscreen, displays what
Page 147 of 224

DAB Radio ServicesIf Model X is equipped with the
optional sound package, you can
select DAB radio from the Radio
source of Media Player. Select a
DAB radio station by browsing the
list of stations available in your
area, or touch the next or previous
buttons.
Internet Radio and Music Streaming
Services
If equipped with premium connectivity,
internet radio and music streaming services are available over a data connection. To listen,
touch the Media Player icon and choose the
streaming service you want to listen to.
Tesla may provide account credentials for
some internet radio and music streaming
services. If you would like to use your own
account, scroll to the bottom of the streaming
service window, touch Sign In, and enter your
account information.
Browse through the available categories
and/or stations, then touch what you want to
play. When browsing through a large category such as genres, you may need to enlarge the
window by dragging upward. When you
choose an option that displays multiple results
on a new window, touch the BACK button at
the top of the window to return to the main browse page.
You can also use voice commands (available
when speaking the English language) to play a
specific song, artist, or album from an Internet
radio service (see Using Voice Commands on
page 55).
When listening to some internet radio or
music streaming services, options available on Miniplayer may vary depending on what you
are listening to:
Page 148 of 224
To play the next song in a selected playlist or
album, touch the previous or next arrows on
the Miniplayer, or use the buttons on the left
side of the steering wheel (see Using Left
Steering Wheel Buttons on page 53). You can
also shu
Page 149 of 224
Page 150 of 224
Connecting to a Paired Phone
Model X automatically connects with the last
phone to which it was connected, provided it
is within operating range and has Bluetooth turned on. If the last phone is not within range,
it attempts to connect with the next phone
that it has been paired with.
To connect to a different phone, touch the
Bluetooth icon on the top of the touchscreen.
The Bluetooth window displays a list of paired
phones. Choose the phone you want to connect to, then touch Connect. If the phone
you want to connect to is not listed, you must
pair the phone. See Pairing a Bluetooth Phone
on page 148.
When connected, the Model X touchscreen displays the Bluetooth symbol next to thephone name to show that the connection is
active.
Using the Phone App
When your phone is connected to Model X
using Bluetooth, and you have allowed access to your phone
Trending: radio controls, model Y, lane assist, fog light, navigation update, glove box, jack points